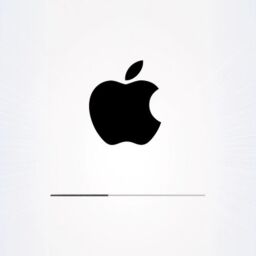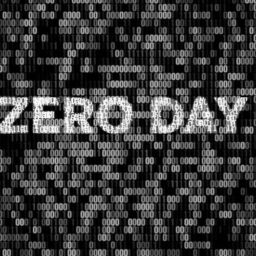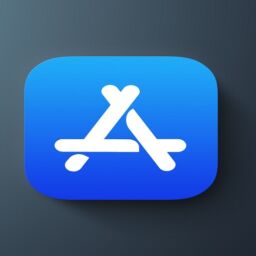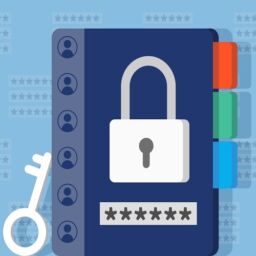Your phone doesn’t come with a user manual. Sure, you can find online guides from Apple or Android, but don’t bet on Big Tech telling you the secrets to best protect yourself. Default settings are often much better for the companies behind them than for you. Some features get more attention than others, like the new way to take back a text. Now, grab your iPhone and I’ll show you a few changes to make to keep yourself safe.
1. Clear out the junk texts
Spam calls are blocked relatively effectively at the carrier level, but texts are different. If your phone is inundated with fake shipping notifications and other junk, take a few steps to stop them.
The most basic and straightforward method to stop spam texts is to block the number. Here’s how to block a number in Messages:
- Tap the name or number at the top of a Messages conversation.
- Tap info, then scroll down and tap Block this Caller.
You can also go a step further by filtering messages from unknown senders. Texts from anyone not in your contact list will be sent to the Unknown Senders tab in the Messages list. Here’s how to do it:
- Go to Settings > Messages.
- Turn on Filter Unknown Senders.
Bonus tip: If you get a message from an unknown number identified as spam or junk, you can report it to Apple. In the message, tap Report Junk, then Delete and Report Junk.
2. Stop all the tracking
When you go from one website to another, you’re often followed by trackers that collect data on where you’ve been and what you’ve been doing.
Data on your browsing habits, likes, shares, ads you click, and shopping cart is all up for grabs. This info can be sold to third parties or used for targeted advertising.
Safari limits third-party cookies and data. The good news is this is on by default, but it’s a good idea to ensure you have this option turned on. Here’s how:
- Go to Settings > Safari.
- Under Privacy and Security, toggle on Prevent Cross-Site Tracking. If it’s already on, you’re good to go.
3. Block the creep who won’t leave you alone
I get requests for help on my national radio show and podcast all the time from people dealing with an ex, an abusive family member, or an old friend who can’t take a hint. If you’re sick of their calls and texts, block them.
Block someone via Contacts:
- Open Contacts, then tap the name of the contact you want to block.
- Tap Block this Caller, then Block Contact.
Block someone via the Messages app:
- Open the Messages app and tap a conversation.
- Tap the name, number, or profile pic at the top of the screen.
- Tap the info button below the contact.
- Scroll down and tap Block this Caller > Block Contact

4. Browse privately
The Safari version of Incognito mode is called Private Browsing. No, it doesn’t keep everything you do entirely private, but it does have some plusses:
- Your browsing history isn’t saved, and the sites you visit aren’t shared with your other devices.
- Safari won’t remember the pages you visit, what you search for, or your AutoFill information.
Here’s how to open a Private Browsing window on your iPhone:
- Open Safari on your iPhone and tap the two squares tabs button in the lower-right corner.
- If you have many tabs open, tap [number] Tabs at the bottom of the screen to show the Tab Groups list.
- If you have just one tab open, tap Start Page at the bottom of the screen to show the Tab Groups list.
- Tap Private, then tap Done.
5. Lock down your lock screen
You can access a few features — widgets, media playback controls, your camera, and the Control Center — from your iPhone’s lock screen.
You may want to change what’s accessible from your lock screen to protect your privacy. If you can see it, so can anyone else holding your phone.
Here’s how to keep things private:
- Go to Settings > Face ID & Passcode (on an iPhone with Face ID) or Touch ID & Passcode (on an iPhone with a Home button).
- Enter your four-digit passcode when prompted.
- Under the Allow Access When Locked section, review the options and choose which can be seen on the lock screen. Choices include Notification Center, Control Center and more. Turn Notification Center off if you want to keep notifications private.
Source: www.foxnews.com