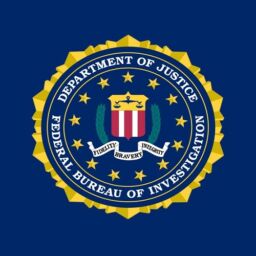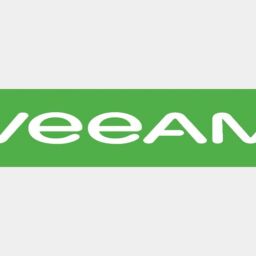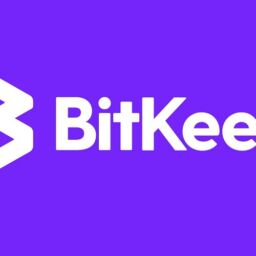iPhones are thought to be more secure than other smartphones. Anyway, hackers are getting more creative, and it’s time to do your best to protect your data. So how to block hackers from iPhone? Secure iPhone settings, passcode tips and tricks, and private web browsing are to help you. Let’s take a closer look at tips and tricks.
1. Create a stronger passcode
You bring your iPhone with you everywhere. That makes it the most vulnerable of all your devices. You could accidentally leave it somewhere, it could fall out of your pocket, or you could have it stolen. Ouch! Keep it together, let’s start with a passcode. If you have a four-digit passcode, that’s not secure. Avoid dates, years, months, your kid’s birthday, or your parents’ anniversary – numbers that can be easily guessed are no good. The best thing you can do here is go with any random number that represents nothing. Make your passcode unique and avoid using it in other accounts, gadgets, and apps.
How to set a new passcode on your iPhone? Go to the Settings > Face ID & Passcode > Enter your current passcode and authenticate > Change passcode > Authenticate again by entering your current passcode > Choose Passcode Options. Here you can choose to have a four-digit numeric code or a custom numeric code. Make a custom numeric code as long as you want. Six digits, seven, nine, or even longer – as long as you wish. The longer, the harder to guess. Even better, try Custom Alpha Numeric code. You type it on the Alpha Numeric keyboard. So you can choose a fully-featured passcode instead of a numeric one.
2. Set a SIM card PIN
Imagine someone pulls the SIM card out of your iPhone and puts it in another device. Yes, all the information on your phone is safe, but the data that has to do with your mobile phone account is at risk. Let’s secure it all. Go to Cellular > SIM-PIN. Go in there and create a PIN code for your SIM card. Make it as secure as you can, avoid using it anywhere else, and keep it somewhere in your password manager, so you have it. To learn more, please check this Apple page.
3. Turn on Two-Factor authentification
Can iPhones get hacked? For sure. So start using Two-Factor authentification. Your iCloud account is tied to your iPhone in so many ways that it’s crucial to protect it. Imagine that somebody gets access to your iPhone and all the information on it. To do that, they don’t even need to have it physically, and that’s the main hitch. Go to your iCloud Settings > Password & Security and make sure the Two-Factor authentification is switched on. Check more on the Apple site.
To strengthen your accounts’ security, give a try to Step Two, an app that makes two-step verification easy as pie. Add new accounts by scanning the account’s QR code, and voila! Or manually type in your account data such as name, email, secret key (which, by the way, Step Two also supports). This app works with most online accounts such as Google, Twitter, Amazon, and more. In a nutshell, you can use this app with any account that uses time-based one-time passwords (TOTP).
Step Two backs up to iCloud – it makes your two-step codes available on all your devices (Mac, iPhone, iPad, and Apple Watch). Don’t want the codes to leave your device? Not a problem. Just turn off iCloud for Step Two in Preferences.
Each account in Step Two looks like a card. It has a name, email address, and a two-step code as such. Each account has a different color so that you can easily find one, or you can choose another color. Click the account you need to copy its code. Step Two app offers a Safari extension and autofills two-step codes wherever you need them. Access your accounts faster than ever, keeping them secure at the same time. Easy-peasy.

4. Take care of WiFi
Even if your iPhone is totally secure, your internet connection may not be. Unreliable WiFi sources can be unsafe. If you’re not sure what WiFi you’re using when you’re in a public place, you might not be the only one who looks through your data. That’s why make sure you go to WiFi settings on your iPhone and turn off Auto-Join Hotspot. Or at least choose Ask to Join. Ignore unsafe public WiFis unless you do trust them, like your home WiFi or the one at your office.
5. Find my Phone should be on
Bad things sometimes happen even with the best of us, and no one’s safe from getting their iPhone stolen. It’s not a tragedy, but sometimes it certainly seems so. Especially if there’s confidential data, precious photos, and valuable phone numbers, it’s better to keep it just to yourself and erase it remotely. Go to your iPhone settings > Apple iD > Find My > and make sure the Find My iPhone function is on. If your iPhone does get stolen, go to icloud.com/find > Find My iPhone and from there remotely erase your iPhone.
6. Require Passcode immediately
If, after all that, you still ask yourself, “can someone hack my iPhone?” the answer will be yes. Unfortunately, they still can. That is why let’s get distracted while someone takes your phone and gets access to your data. And your iPhone doesn’t require a passcode. How is that possible? Well, it won’t happen if you go to your Face ID & Passcode options and switch Require Passcode to ‘Immediately’. This way, your iPhone will ask to enter a passcode even if it’s been locked a second ago.
7. Deny access to USB accessories
Another security bottleneck is your USB input. Check it out in your Face ID & Passcode settings and switch off your USB accessories function. Otherwise, someone can connect their USB accessories to your iPhone and get access to it with no passcode. Usually, this happens after somebody connects some hardware to your iPhone and installs some software on it. So, go to Face ID & Passcode > USB accessories > switch it off. Now you’re all set.

8. “Access when locked” settings
Even when your iPhone is locked, a lot of stuff is available on your Lock screen and still can be accessed. For example, Siri, Control Center, or Wallet. Sure, it’s easier to have them on cause you can use them without entering your passcode each time. But imagine your iPhone gets stolen, and someone else has access to all those functions. Scary, right? Disabling all those things prevents someone from peeping in your Notification Center or replying with a message when you’re away from your phone.
9. Turn on the “Erase data” function
Check the Erase Data function at the bottom of your Face ID & Passcode settings. Go there and switch it on to let your iPhone erase all the information after ten wrong passcode tries. Usually, ten tries are not enough to guess your passcode if it’s pretty strong. And it’s a good way to secure your iPhone from hackers.
10. Private browsing goes a long way
Web surfing on your iPhone sometimes might be dangerous, and you’d better make this process as secure as you can. Let’s start with anonymous browsing. Incognito mode is the most common way to web surf anonymously, though anonymous browsing can’t solve all problems.
How to use the private mode in Safari on your iPhone? Launch Safari > Tap the new page button > Private > Done. What is private browsing good for? It doesn’t save cookies and leaves no online traces. The downside is that you can’t autofill passwords or access your search history in private mode. Moreover, private mode doesn’t hide your IP address.
ClearVPN is an app created for safe web browsing that can hide your Mac’s IP. It’s known for its shortcuts that satisfy all user requirements. Enjoy online gaming, watch movies not available in your region (did you know that Netflix’s collection differs depending on the region?), unlock streaming services, or protect personal data – anything is possible.
This VPN app automatically finds the best server when you need to bypass a geographical restriction, or you can choose any location on your own. It also doesn’t store your personal information and IP address and becomes a must-have for those who need an all-in-one solution for secure internet experience.
Source: setapp.com