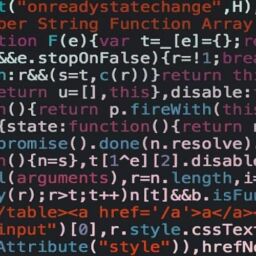As the popularity of Mac grows so does the interest of hackers who look for vulnerabilities to exploit. Fortunately, there are best practices you can follow to secure your Mac and protect yourself against hack attempts.
In this article, we’ll cover some of the ways to protect yourself and show you how to make your Mac as secure as possible against hackers and those who would try to collect your data.
1. Keep your software updated
One of the most important steps you can take to secure your Mac is to keep your software updated. Apple releases security updates regularly to patch vulnerabilities hackers can exploit. Keeping your software updated ensures you have the latest security patches and protections against emerging threats.
Updating your Mac is as easy as doing the following:
- Click the Apple menu in the top left corner of the screen.
- Select System Settings.
- Select General | Software Update, and follow the prompts to update any software.
Software is also distributed through the Mac App Store. To update software that has been purchased or downloaded from the App Store:
- Click the Apple menu in the top left corner of the screen.
- Select App Store.
- Select Updates, then Update All.
2. Enable the firewall
The Firewall is a built-in security feature of macOS that blocks unauthorized incoming network traffic, and it is a great tool to enable if your Mac is regularly on Wi-Fi or Ethernet networks you don’t personally control. It helps protect your Mac from hackers trying to access your computer remotely or on the same local area network.
To enable the Firewall, go to System Settings | Network | Firewall, and turn it on. This will cause certain services and ports to become unavailable when it’s turned on and further protect from unwanted access to your Mac while traveling or on networks you don’t control.
3. Disable automatic login
By default, macOS is set up to automatically log in to your user account when you start up your computer. This means anyone with physical access to your Mac can access your files and settings without needing a password.
To prevent this, disable automatic login, and set up your device to require a password to log in to your account by doing the following:
- Click the Apple menu in the top left corner of the screen.
- Select System Settings.
- Navigate to Users & Groups.
- Disable the option for Automatically Log In As.

4. Use strong passwords
Using strong, unique passwords is crucial to securing your Mac and cannot be understated. Avoid using easily guessable passwords such as “123456” or “password.”
Instead, use a combination of letters, numbers, and symbols to create a strong password. Also, avoid using the same password for multiple accounts.
5. Use two-factor authentication
Two-factor authentication adds an extra layer of security to your accounts by requiring a code in addition to your password to log in. This helps prevent unauthorized access, even if someone manages to obtain your password. Many services, including Apple ID, offer two-factor authentication.
If you’re using iCloud, then your account should have 2FA enabled; if not, you can easily enable it by visiting System Settings | Your Name | Password & Security | Two-Factor Authentication.
You can also enable physical security key access just like you can on iOS to further protect your iCloud account from being compromised by requiring a physical key to be plugged into your Mac in order to access it.

6. Encrypt your data
Encrypting your data ensures that, even if someone gains access to your computer or files, they won’t be able to read them without a decryption key. macOS includes built-in encryption tools such as FileVault to encrypt your entire disk.
To enable FileVault and begin encrypting your Mac:
- Open System Settings.
- Select Privacy & Security.
- Scroll down to FileVault, and click the option to Turn On FileVault.
- Follow the prompts to ensure your encryption key is saved to your iCloud account for easy decryption should you forget your Mac’s password.
7. Disable automatic file sharing
File sharing is a useful feature for sharing files between computers on the same network. However, it can also be a security risk if it’s left enabled when you’re connected to an unsecured network.
To disable automatic file sharing, go to System Settings | General | Sharing, and disable the option for File Sharing. By default this option should be disabled.
8. Consider Lockdown Mode
Lockdown Mode is a new feature in macOS Ventura that enhances the security of your Mac by limiting access to sensitive data and features. When enabled, Lockdown Mode prevents users from making changes to the security settings, installing new software, or modifying system files. This can help protect your Mac from potential security threats and prevent unauthorized access to your data.
To enable Lockdown Mode, you first need to have macOS Ventura installed on your Mac. Once you have it installed, follow these steps to enable Lockdown Mode:
- Go to System Preferences | Security & Privacy.
- Click the lock icon in the lower-left corner of the window, and enter your administrator password.
- Select the Lockdown tab, and click the Enable Lockdown button.
Once Lockdown Mode is enabled, certain features and settings will be disabled or restricted, including:
- The ability to turn off FileVault encryption.
- The ability to change firmware passwords or settings.
- The ability to modify system files or install new software without entering the administrator password.
To disable Lockdown Mode, go back to the Lockdown tab in the Security & Privacy preferences, and click the Disable Lockdown button. However, it’s important to note that disabling Lockdown Mode will not automatically restore any settings or permissions that were restricted while it was enabled. You may need to manually adjust those settings as needed.
As you can see, securing your Mac requires a combination of software updates, built-in security features, and common sense practices. By following these best practices, you can protect your Mac against hack attempts and other security vulnerabilities, and keep your personal information safe.
Source: www.techrepublic.com